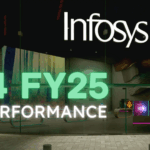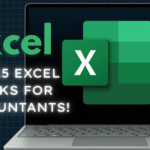Google Sheets is a powerful tool for data management, analysis, and collaboration. Whether you’re a beginner or an advanced user, these 50 tips will help you work faster and smarter.
Google Sheets transforms from a basic spreadsheet to a productivity powerhouse when you master these professional techniques. Let’s organize them into actionable categories:
Here’s a refined version of your content with formulas formatted in inline code for better readability:
Data Entry Mastery – Google Sheets
Essential Formatting Tricks
- Smart Date Selection: Format > Number > Date – Click-to-select dates from a calendar interface
- Interactive Checklists: Insert > Checkbox – Create task trackers with clickable boxes
- Controlled Data Input: Data > Data Validation > List of Items – Restrict entries to predefined options
- Custom Number Formatting: Format > Number > Custom – Display numbers as percentages, currencies, etc.
- Input Restrictions: Data > Data Validation – Limit entries to numbers, dates, or text patterns
Data Cleaning & Organization – Google Sheets
Keep Your Data Spotless
- Duplicate Removal: Data > Data Cleanup > Remove Duplicates – Clean datasets in seconds
- Text Separation:
=SPLIT(A1, ",")– Divide comma-separated values into columns - Precision Find/Replace: Ctrl+H – Bulk edit with match case/whole word options
- Data Transposition: Paste Special > Transpose – Switch rows and columns
- Whitespace Cleaning:
=TRIM(A1)– Remove extra spaces automatically
Formula Power Moves – Google Sheets
Smart Calculations
- Modern Lookups:
=XLOOKUP()– Better alternative to VLOOKUP/HLOOKUP - Unique Values Extraction:
=UNIQUE(range)– Get distinct entries from any range - Dynamic Sorting:
=SORT(range)– Auto-updating sorted ranges - Conditional Math:
=SUMIFS()/=COUNTIFS()– Calculate based on multiple criteria - Live Web Data:
=IMPORTXML()– Pull stock prices or exchange rates
Advanced Visualization – Google Sheets
Make Data Tell Stories
- Pivot Tables: Data > Pivot Table – Summarize thousands of rows instantly
- Heat Maps: Conditional Formatting > Color Scale – Visualize value distribution
- Sparklines:
=SPARKLINE()– Mini charts within single cells - Dynamic Dropdowns: Data Validation + Named Ranges – Menus that auto-update
- Embedded Charts: Insert > Chart – Interactive visualizations
Automation Magic – Google Sheets
Work Smarter, Not Harder
- Macro Recording: Extensions > Macros – Record repetitive actions
- Custom Functions: Apps Script – Write JavaScript-powered formulas
- Time-Based Triggers: Apps Script Triggers – Run scripts hourly/daily
- Email Notifications: Apps Script MailApp – Auto-send reports
- Auto-Refresh Data:
=GOOGLEFINANCE()– Live stock/currency updates
Collaboration Features
Teamwork Made Easy
- Comment Threads: Right-click > Comment – Discuss specific cells
- Sheet Protection: Data > Protected Sheets – Control editing rights
- Version History: File > Version History – Track all changes
- Simultaneous Editing: Real-time multi-user collaboration
- Form Integrations: Auto-populate from Google Forms
Professional Applications
Real-World Use Cases
- Budget Tracking: Combine
=SUMIFS()with conditional formatting - Project Timelines: Gantt charts using conditional formatting
- Sales Dashboards: Pivot tables + slicers for interactive reports
- Inventory Management: Data validation + stock level alerts
- KPI Tracking: Sparklines + conditional formatting
Bonus Power Tools
- Hyperlink Creation:
=HYPERLINK()– Clickable links in cells - Mobile Optimization: Freeze panes + larger fonts
- Print Perfection: File > Print – Set custom print areas
- Sheet Linking:
=IMPORTRANGE()– Connect multiple files - Data Sync: Apps Script – Auto-update between sheets
Pro Tips
Next-Level Techniques
- Array Formulas:
=ARRAYFORMULA()– Process entire ranges - Nested Functions: Combine
IF(),AND(),OR()for complex logic - Named Ranges: Data > Named Ranges – Simplify formulas
- Circular References: Iterative calculation settings
- Trend Analysis:
=FORECAST()– Predict future values
Troubleshooting
Common Fixes
- Error Checking:
=IFERROR()– Cleaner formula outputs - Formula Debugging: View > Show Formulas – See all calculations
- Data Validation Alerts: Custom error messages
- Performance Boost: Limit volatile functions
- Backup Strategy: Automatic version archiving
Putting It All Together
Start with these implementation steps:
- Beginner: Master the first 10 formatting tips
- Intermediate: Add 10 formula techniques
- Advanced: Implement 5 automation scripts
- Pro: Combine multiple features for custom solutions
Which tip will you try first? Tag a colleague who needs to see this!
Bookmark this guide and try one new technique daily!
Key Takeaways
These 50 Google Sheets tips will help you save time, reduce errors, and work smarter. Whether you’re managing budgets, analyzing data, or collaborating with a team, mastering these tricks will make you a spreadsheet pro!
Which tip will you try first? Let me know in the comments!
#GoogleSheets #ExcelTips #DataAnalysis #Productivity #Spreadsheets
#DataMastery #SpreadsheetMagic #ProductivityHacks #WorkSmarter